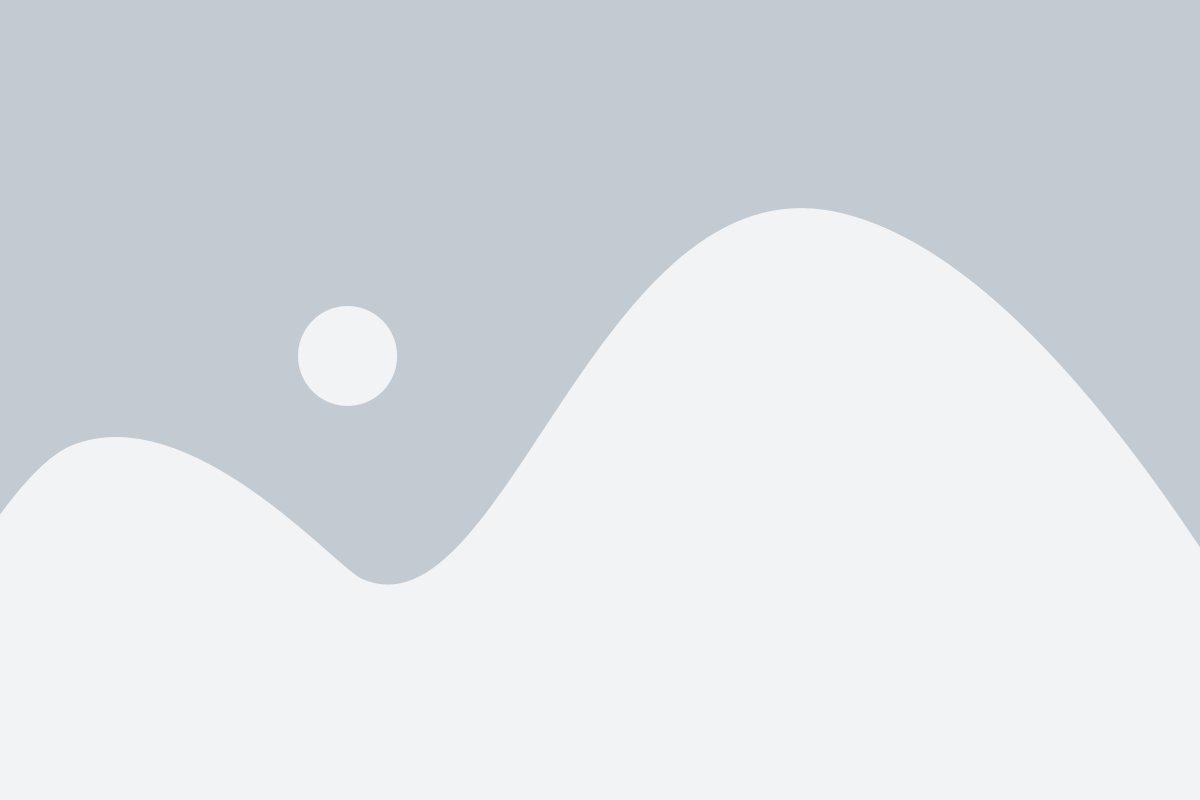WooCommerce est la solution e-commerce par excellence pour WordPress. Gratuit, flexible et puissant, ce plugin permet de transformer un site WordPress en boutique en ligne complète. Il s’adapte à tous les besoins : vente de produits physiques, services, produits numériques, ou abonnements.
Cependant, une mauvaise configuration peut entraîner des problèmes : frais mal calculés, processus de paiement défaillant, ou expérience utilisateur dégradée. Voici les étapes pour configurer correctement WooCommerce et commencer à vendre en toute sérénité.
Étape 1 : Installer et activer WooCommerce
- Installation
- Allez dans Extensions > Ajouter dans le tableau de bord WordPress.
- Recherchez WooCommerce et cliquez sur Installer puis Activer.
- Assistant de configuration
WooCommerce propose un assistant qui vous guide pas à pas. Remplissez les informations essentielles :- Type de produits : physiques, numériques, ou services.
- Adresse de la boutique : cela servira au calcul des taxes et frais de livraison.
- Monnaie : choisissez la devise utilisée pour vos ventes.
Cette première configuration pose les bases de votre boutique en ligne.
Étape 2 : Configurer les pages essentielles
WooCommerce crée automatiquement des pages clés indispensables à la vente :
- Boutique : page où vos produits sont affichés.
- Panier : résumé des achats avant paiement.
- Commande : formulaire pour finaliser l’achat.
- Mon compte : espace client pour suivre les commandes.
Vérifiez que ces pages sont bien configurées :
- Allez dans WooCommerce > Réglages > Avancé.
- Assurez-vous que chaque page correspond à la bonne option.
Si une page manque, créez-la manuellement dans Pages > Ajouter, puis assignez-la dans les réglages.
Étape 3 : Ajouter des produits correctement
Une boutique bien organisée facilite les ventes. Voici comment ajouter des produits efficacement :
- Créer un produit
- Allez dans Produits > Ajouter un produit.
- Ajoutez un titre clair et une description détaillée.
- Définir les données produit
- Prix : indiquez le prix régulier et, si nécessaire, un prix promotionnel.
- Inventaire : activez la gestion des stocks pour éviter les ruptures.
- Expédition : configurez le poids, les dimensions et les classes d’expédition.
- Attributs : ajoutez des variantes pour les produits déclinés (taille, couleur).
- Visuels et catégories
- Téléchargez des images de haute qualité pour vos produits.
- Organisez vos produits par catégories et étiquettes pour faciliter la navigation.
Exemple : Un t-shirt peut avoir des catégories « Vêtements » et des étiquettes « Coton, Homme ».
Étape 4 : Configurer les paiements
Le paiement est une étape cruciale pour convertir vos visiteurs en clients. WooCommerce propose plusieurs solutions intégrées :
- Activer les méthodes de paiement
- Allez dans WooCommerce > Réglages > Paiements.
- Activez les options :
- Stripe : pour accepter les cartes bancaires.
- PayPal : très apprécié pour sa simplicité.
- Virement bancaire ou paiement à la livraison si adapté à votre activité.
- Configurer Stripe ou PayPal
- Créez un compte sur la plateforme choisie.
- Récupérez les clés API et collez-les dans les réglages WooCommerce.
Étape 5 : Paramétrer les frais de livraison
Une livraison bien configurée améliore l’expérience client et évite les mauvaises surprises.
- Créer des zones d’expédition
- Allez dans WooCommerce > Réglages > Expédition.
- Définissez vos zones : France, Europe, International.
- Ajouter des méthodes d’expédition
- Forfait fixe : un tarif unique pour une zone.
- Livraison gratuite : pour les commandes supérieures à un montant.
- Retrait en magasin : option pour les commerces locaux.
- Configurer les classes d’expédition
Pour les produits spécifiques (ex : lourds ou fragiles), appliquez des frais particuliers en créant des classes dédiées.
Étape 6 : Paramétrer les taxes
WooCommerce automatise le calcul des taxes pour simplifier votre gestion.
- Activer la taxe
- Rendez-vous dans WooCommerce > Réglages > Général et cochez Activer les taxes.
- Configurer les taux
- Allez dans l’onglet Taxe pour ajouter vos taux (ex : TVA à 20% en France).
- WooCommerce permet d’ajuster les taxes selon la zone géographique des clients.
- Afficher les prix
Déterminez si les prix s’affichent TTC (Toutes Taxes Comprises) ou HT (Hors Taxes) dans la boutique.
Étape 7 : Optimiser la boutique pour les clients
Pour encourager les ventes, votre boutique doit être simple, rapide et rassurante.
- Personnaliser la boutique
Utilisez Elementor pour créer une page d’accueil dynamique et des fiches produits esthétiques. Ajoutez des sections clés comme :- Produits en promotion
- Nouveautés
- Produits populaires
- Rassurer les clients
Intégrez des éléments de réassurance :- Une page FAQ pour répondre aux questions fréquentes.
- Des témoignages clients et avis produits.
- Des badges de sécurité sur les paiements.
- Améliorer la vitesse de chargement
Un site rapide réduit les abandons de panier. Utilisez des outils comme WP Rocket et optimisez vos images avec Imagify.
Étape 8 : Tester et lancer la boutique
Avant de lancer votre boutique, vérifiez que tout fonctionne parfaitement :
- Passez une commande test pour valider le processus de paiement et d’expédition.
- Testez la navigation mobile pour vous assurer que votre boutique est responsive.
- Analysez l’expérience utilisateur avec des outils comme Hotjar pour détecter les améliorations possibles.
Une fois les tests réussis, partagez votre boutique auprès de vos clients via les réseaux sociaux, l’emailing et des campagnes ciblées.
Conclusion
WooCommerce est un outil puissant pour vendre en ligne, mais sa réussite repose sur une configuration soignée. En suivant ces étapes, vous obtenez une boutique bien structurée, optimisée pour les paiements et la navigation client. Grâce à l’intégration de WooCommerce et de WordPress, vous pouvez développer votre activité en ligne avec sérénité.
Prêt à configurer votre boutique ? Lancez-vous dès maintenant pour transformer vos visiteurs en clients fidèles.